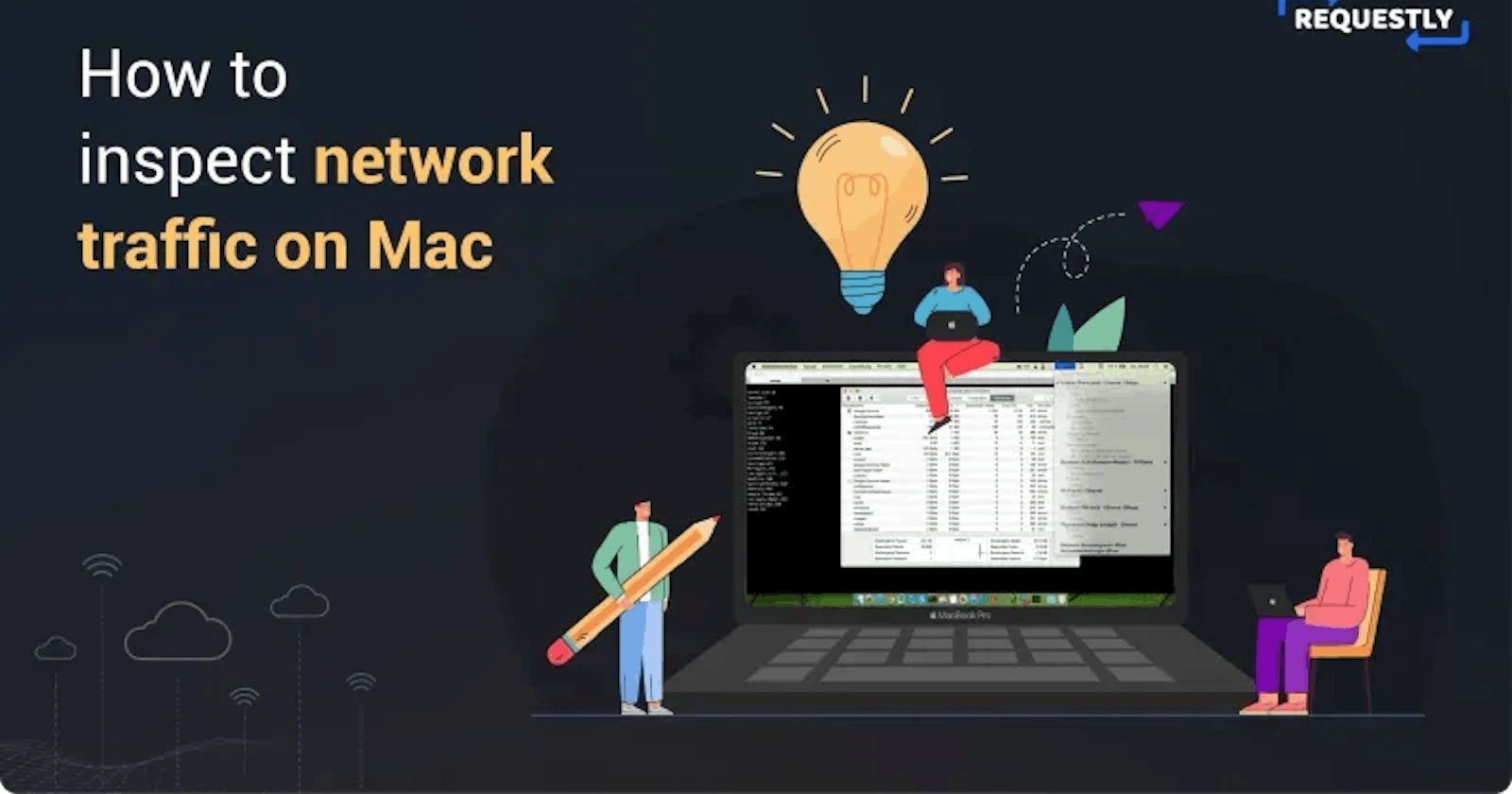Network requests play a vital role in the communication between clients and servers in web and software development. Inspecting these requests is of paramount importance for several reasons. Firstly, it enables developers to identify and resolve issues that may arise during the communication process. By analysing the requests, developers can uncover errors, missing data, or server-side problems, facilitating effective debugging.
Inspecting network requests is crucial for several reasons:
Debugging
Network requests can contain valuable information about errors or issues that may occur during the communication between a client and a server. By inspecting these requests, developers can identify and diagnose problems, such as incorrect parameters, missing data, or server-side errors. It helps in understanding the root cause of issues and enables effective debugging. Raw requests/responses provide the most detailed and accurate representation of the data being exchanged between the client and the server. By viewing the raw format, developers can examine the headers, payloads, and other relevant information in its original form. This allows for a complete understanding of the data being sent and received.
Performance Optimization
Analysing network requests allows developers to identify bottlenecks and optimise the performance of their applications. By inspecting the requests, they can determine if there are unnecessary or redundant requests, slow-loading assets, or excessive data transfers. This information helps in optimising network usage, reducing latency, and improving the overall performance of the application.
Security
Network requests can provide insights into potential security vulnerabilities in an application. By inspecting the requests, developers can check for secure communication protocols, validate data sent over the network, and identify any unauthorised access attempts or suspicious activities. This helps in strengthening the security measures of the application and mitigating potential risks. Viewing raw requests/responses is crucial for security analysis. It allows developers to scrutinise the exchanged data for any sensitive information that may be unintentionally exposed.
Understanding APIs & Services
Inspecting network requests provides developers with valuable insights into how APIs and services work. By examining the requests and responses, they can understand the underlying protocols, data formats, and authentication mechanisms used. This knowledge is crucial when developing applications that rely on external services or when building custom integrations.
Protocol Compliance
Different protocols, such as HTTP, may have specific requirements or constraints. By inspecting raw requests/responses, developers can ensure that their applications are compliant with these protocols. They can verify headers, status codes, content types, and other elements to guarantee adherence to the defined standards.
Different Sources From Where You Can Inspect Traffic
There are various sources from where you can inspect network traffic, each serving different purposes and providing valuable insights into the data flowing through your network. Here are some common sources from which you can inspect traffic:
Web Browsers: Modern web browsers come equipped with developer tools that allow you to inspect network traffic when loading web pages. The “Network” tab in browsers like Google Chrome, Mozilla Firefox, Brave and Microsoft Edge provides detailed information about HTTP requests and responses, including headers, status codes, and payload data.
Mobile Apps: For mobile app developers and security professionals, tools like Charles Proxy, mitmproxy, Wireshark and Requestly can be used to intercept and inspect network traffic generated by mobile applications. By setting up these tools as proxies, you can analyze the HTTP/HTTPS requests and responses made by the app.
Desktop Apps: Certain desktop applications, especially those used for web development or API testing, often have built-in features or plugins that allow you to inspect network traffic. For example, Postman, a popular API testing tool, has a built-in network request logger that displays detailed information about HTTP requests and responses.
Terminal: Command-line tools like cURL and wget can be used to make HTTP requests from the terminal. By using appropriate flags or additional tools like tcpdump or Wireshark, you can capture and inspect the network traffic generated by these commands.
Backend Processes: When developing backend applications using frameworks like Node.js, Python, or any other programming language, you can incorporate logging or debugging mechanisms to inspect the network traffic. By logging the incoming requests and outgoing responses, you can analyze the data being processed by the backend.
Inspect Network Traffic on Mac Using Terminal
You can inspect network traffic using the terminal by following:
Open Terminal: Go to Applications > Utilities > Terminal to open the Terminal application.
Check available network interfaces: Before capturing network traffic, you need to identify the network interface you want to monitor. To see the list of available network interfaces, run the following command: ifconfigLook for the network interface you want to monitor (e.g., en0 for Wi-Fi, en1 for Ethernet).
Capture network traffic: Once you know the network interface, use the tcpdump command with sudo (requires administrator privileges) to capture the network traffic. Replace “en0” with your desired network interface: sudo tcpdump -i en0. By default, tcpdump will capture and display all network traffic on the specified interface. To stop the capture, press “Ctrl + C.”
Filter network traffic (optional): If you want to capture specific types of traffic, you can apply filters to tcpdump. For example, to capture only HTTP traffic, you can use the following filter: sudo tcpdump -i en0 port 80
Save the captured data (optional): If you want to save the captured network traffic to a file for later analysis, you can redirect the output to a file using the “>” operator. For example: sudo tcpdump -i en0 > network_traffic.pcap
Inspect network traffic using Chrome dev tools on Mac
Now, the easiest way to inspect network traffic is to use Browser Dev Tools.
Open Google Chrome and navigate to the website you want to inspect.
Right-click anywhere on the page and select “ Inspect ” from the context menu. Alternatively, you can press Command+Option+I on Mac to open the DevTools.
In the DevTools panel, navigate to the “Network” tab. This tab displays all the network requests made by the page.
Refresh the page to capture the network requests made during the page load.
You can now explore the network requests in the Network tab. You can see details such as the request URL, HTTP method, status code, headers, payload, response data, and timing information.
Click on a specific network request to view more details about it, including request and response headers, preview of response data, and timing information.
As for a live example website to test network traffic inspection, you can use the following website: https://www.example.com.

Inspecting Browser network traffic using the Requestly desktop app on Mac
To inspect network traffic using the Requestly desktop app, you can follow these steps:
Download and install the Requestly desktop app from the official website.
Launch the Requestly app on your Mac.
In the app’s main interface, you will get a pop-up to Connect App.
Now, click on the Launch button; for this example, we will use Brave, or you can click on Enable Requestly system-wide to capture network traffic from all apps.
Once you click on Launch. Brave will browser will open up.
Now, let's search for google.com on Brave and check the Requestly desktop app.
If you want to monitor the network traffic of all apps, click on Enable Requestly system-wide. Now let's monitor Slack network traffic.
If you now open Requestly Desktop App, you will see Slack Traffic.
Inspecting Mobile Apps Network Traffic on Mac
We can inspect mobile network traffic as well using Requestly app. Follow these steps so that you can inspect mobile apps Network Traffic:
Navigate to: Settings > Wi-Fi > Select current Wi-Fi > Modify.
In Advanced Options, Set this config
Proxy: Manual Host: 192.168.0.105 Port: 8281
Open the Incognito window on the browser in your Android/IOS device and go to http://amiusing.requestly.io.
If the proxy is applied, then the page should show SUCCESS; otherwise, it will show FAILURE.
Open the Incognito window on the browser http://requestly.io/ssl. This will download RQProxyCA.pem.cert for Android and RQProxyCA.pem for IOS.
Now go to Settings -> Security -> Encryption & Credentials -> Install a Certificate -> CA Certificate and Press Install Anyway and Select the certificate (RQProxyCA.pem.cert) in Android and for IOS Open settings. You should see a new Profile Downloaded option at the top. Select that to configure the profile and Press Install on the top right a few times and then click Done and then Settings -> General -> About -> Certificate Trust Settings and Toggle the switch for RQProxyCA under Enable Full Trust for Root Certificates.
Then click on the Intercept Traffic button.
You can follow the steps mentioned here as well, which will have instructions to monitor the network in Android and IOS.
Export HAR files from Requestly and Import HAR files into Requestly
HAR, short for HTTP Archive, is a format for tracking information between web browsers and websites. A HAR file can identify performance issues, such as bottlenecks, slow load times, and page rendering problems.
We have covered how to generate HAR files in Chrome, Firefox and Safari in this blog. To import a HAR file to Requestly, follow the below steps:
Download Requestly’s Desktop App from here.
Navigate to the sessions tab from the sidebar and click on the “Import HAR” button.
You will then be prompted to upload the HAR file you have. If you don’t have a HAR, you can generate a HAR file as described here.
You can now view and analyze sessions in Requestly.
To show you a demonstration, I’m using Netflix and will import the HAR file from the website.

I have imported the netflix.com HAR file, and it looks like this.

Conclusion
Requestly allows monitoring of network traffic from various devices, be it the browser, your whole system or mobile devices, and also Requestly allows modifying network traffic, i.e. Redirect API endpoints, Modify Headers, Modify API request & response body, etc. Use Requestly for faster development & debugging.
Originally published at https://requestly.com.